Ever wished Excel could speak to you? Instead of seeking professional help and stronger medications, I propose you look (listen) to this!
Excel, along with many MS applications, has the ability to read aloud the contents of cells. I’ve used this feature when I’m alone and there is no one to assist me in double checking long lists of numbers to ensure correctness.
I’ve also considered pranking some of my colleagues, but as yet not done so….
The commands to have Excel speak to you are “Hidden” commands. In other words, they are commands not found in the ribbons. The best way to install them is to select “More Commands…” from the Quick Access Toolbar dropdown button.
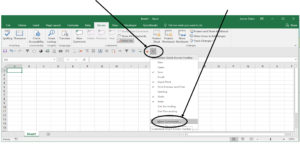
This will take you to the Excel Options screen, specifically the Quick Access Toolbar section.
In the dropdown in the “Choose commands from:” field, select “Commands Not in the Ribbon” (hence “hidden”).
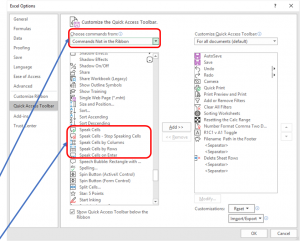
The commands not found in the ribbon will appear in the selection box below the “Choose commands from:” field. As the commands are listed in alphabetical order, scroll down to the “Speak” section and the “Speak” commands you wish to use. Be sure to select the “Stop Speaking Cells” command because its the only way to turn it off…
Move your selections to the QAT section of the Excel Options, then hit OK to continue.
Once you’re back at your worksheet, highlight the area you wish Excel to read, then click the icon on your QAT and Excel will begin speaking to you!

Leave a Reply